Hlasování SVJ - manuál
Uživatelská příručka k programu Hlasování SVJ - verze 0.9.3.3
Účel programu
Program slouží ke zjednodušení administrativy v souvislosti s hlasováním na shromáždění SVJ, zrychlení hlasování a omezení počtu chyb, které mohou při ručním záznamu vzniknout. Důraz je na efektivní zadávání vstupních dat a různé tiskové sestavy.
Varianty programu
Program Hlasování SVJ existuje lze zdarma stáhnout z Portálu SVJ ("www.portalsvj.cz":[/program-hlasovani-svj-0-9-1-0-beta]) ve standardní verzi a zdarma používat.
Je možné zakoupit profi verzi, která přidává některé nadstandardní funkce (většinou dodělané na přání). V současné době jde o podporu hlasování pomocí čárových kódů, přímé zadávání prezence a hlasování pomocí čísla vlastníka a automatické zohlednění spoluvlastnictví jednotky při importu seznamu vlastníků z katastru nemovitostí.
Známé limity
- Program neumí pracovat se zlomky, u kterých je čitatel nebo jmenovatel větší než 263–1 (tedy 9223372036854775807).
- Při importu seznamu vlastníků z katastru nemovitostí je využívána služba nahlížení do katastru nemovitostí. Změny v této službě mohou znefunkčnit funkci importu z katastru nemovitostí.
- Program nepodporuje SVJ, které mají větší počet vlastníků než 999.
Požadavky na systém
- Windows XP, Windows Vista nebo Windows 7
- .NET Framework verze 2.0 (nebo novější) – Windows Vista a Windows 7 jej obsahují, pro Windows XP je možné stáhnout z Internetu – např.:
http://www.microsoft.com/downloads/details.aspx?displaylang=cs&FamilyID=0856eacb-4362-4b0d-8edd-aab15c5e04f5 - Připojení k Internetu na import vlastníků z katastru nemovitostí (pro ostatní funkce – např. záznam prezence a hlasování na schůzi – není připojení k Internetu potřeba).
- Pokud chceme používat čtečku čárových kódů, musí emulovat klávesnici. Pro připojení k běžným novějším počítačům (zejména notebookům) by měla mít konektor USB.
Instalace
(bude doplněno)
Menu Soubor
Nový
Vytvoří nový (dosud nepojmenovaný) soubor, který reprezentuje schůzi SVJ.
Nový podle vzoru...
Záznam o schůzi, které se bude konat, je možné založit na záznamu předchozí schůze a převzít z ní některé údaje. Vyberte soubor, který reprezentuje předchozí schůzi hlasování, a následně se program zeptá, co chcete ze zvoleného souboru převzít:
- Název SVJ
- Název SVJ a seznam vlastníků
- Název SVJ, seznam vlastníků a otázky
Zvolte, co chcete ze záznamu minulé schůze použít pro následující schůzi.

Otevřít...
Pokud jste již do programu zadávali nějaké údaje o schůzi SVJ, uložili je do souboru, zde můžete tento soubor otevřít a prohlídnout si dříve zadané údaje, opravit je, vytisknout sestavy apod. Obdobnou funkci nabízí většina programů pro práci s dokumenty (např. textový editor).
Uložit
Uloží do programu zadané údaje do souboru. Pokud jste již soubor někdy uložili, tak se program nezeptá na jméno souboru a přepíše původní verzi souboru. Pokud soubor zatím nikdy uložen nebyl a tedy nemá přiřazené jméno souboru, program se něj zeptá (stejně jako v případě volby Uložit jako...).
Uložit jako...
Uloží do programu zadané údaje do souboru, který si zvolíte.
Konec
Ukončí program.
Menu o schůzi
Název SVJ
Zde zadáme název SVJ, který se bude tisknout v sestavách.
Datum konání schůze
Zda zadáme datum konání schůze – opět se tiskne v některých sestavách.
Náhodný kód
Náhodný kód využijeme pouze v případě hlasování pomocí čárových kódů. Pokud čárové kódy nepoužíváme, nemusíme jej vyplňovat.
Pokud používáme čárové kódy, stačí klepnout na tlačítko „Vygeneruj náhodně“ a program do kolonky vyplní náhodně čtyřciferné číslo – kód schůze. Tento kód bude součástí čárových kódů a při sejmutí čárového kódu pomocí čtečky čárového kódu pak podle tohoto kódu pozná, zda jde o hlasovací lístky připravené pro tuto schůzi nebo např. hlasovací lístky z předchozí schůze či lístky, které si nějaký vlastník vytisknul sám např. ve snaze podvádět.
Menu Vlastníci
Ruční úprava seznam vlastníků
Tabulka vlastníků obsahuje tři sloupce:
- Číslo vlastníka – číslo vlastníka (nikoli jednotky) v rozsahu 1 až 999. Slouží např. k rychlému zadávání prezence ä hlasování nebo hlasování pomocí čárových kódů (popsáno v jiné kapitole). Důležité je, aby každý vlastník měl jiné číslo. Lze např. v vlastníky číslovat 1, 2, 3, ..., n.
- Jméno – jméno (označení) vlastníka.
- Podíl – spoluvlastnický podíl na společných částech domu ve tvaru zlomku (např. 645/12258).
Celkový podíl všech vlastníků musí být roven hodnotě 1. Zda tomu tak je nebo není se zobrazuje na stavovém (spodním) řádku okna programu. Pokud je zde napsáno „Celkový podíl je 1.“, tak je to v pořádku. V opačném případě je v seznamu vlastníků určitě chyba (např. zde nějaký vlastník chybí).
Seznam vlastníků může vypadat např. takto:

Nad tabulkou najdete několik tlačítek:
- Smazat vlastníka – smaže aktuální řádek tabulky.
- Posuň nahoru – posune aktuální řádek tabulky o jeden řádek výše (prohodí s předchozím řádkem).
- Posuň dolů – posune aktuální řádek tabulky o jeden řádek níže (prohodí s následujícím řádkem).
- Vlož před – vloží řádek před aktuální řádek tabulky.
- Import z katastru – viz dále.
Import z katastru nemovitostí
Pozor: Vzhledem ke změnám webu nahlizenidokn.cz import z katastru nemovitostí není funkční.
Ruční zadávání vlastníků je zdlouhavé, lze lehce udělat chybu. Také je třeba vycházet z čerstvých údajů, protože se vlastník nějaké jednotky mohl nedávno změnit. Program umožňuje automaticky naimportovat seznam vlastníků z katastru nemovitostí.
Stiskněte tlačítko „Import z katastru“. Zobrazí se okno:

Zadejte obec (můžete zde zadat jen část názvu obce nebo třeba městskou část) a stiskněte tlačítko Pokračovat nebo klávesu ENTER. Zobrazí se rozbalovací seznam pro výběr konkrétní části obce – vyberte ze seznamu část obce a také zadejte číslo popisné. Pokud SVJ má více vchodů, zadejte jen jedno popisné číslo (nezáleží na tom, které).
Ještě je zde jedna volba a to „Automaticky zohlednit spoluvlastnictví jednotek“. Tato funkce je dostupná pouze v profi verzi programu a u SVJ s počtem vlastníků nejvýše 20. Pokud zaškrtávací políčko zaškrtnete, tak automaticky sloučí spoluvlastnící jedné jednotky do jednoho řádku v tabulce vlastníků. To je důležité, protože tito spoluvlastníci mají podle zákona jeden hlas (o váze odpovídající spoluvlastnickému podílu připadající k jednotce). Pokud tuto volbu nepoužijete a máte v domě alespoň jednu jednotku, kterou vlastní více lidí (vyjma SJM), je třeba seznam vlastníků po importu ručně upravit.

Po té stiskněte tlačítko OK. Program bude stahovat seznam vlastníků (musíte být připojeni k Internetu), což bude chvíli trvat. Po chvilce se zobrazí naimportovaný seznam vlastníků. Data jsou přebírána z webu http://nahlizenidokn.cuzk.cz.
Menu Otázky
Zde je třeba vytvořit seznam otázek, o kterých se bude hlasovat. Seznam je možné připravit před schůzí, ale i během schůze jej lze upravovat podle aktuální potřeby.
U každé otázky píšeme text otázky a volíme typ, tedy potřebný podíl hlasů ke schválení otázky.
Podobně jako v seznamu vlastníků zde můžeme otázky mazat, přehazovat mezi sebou (posouvat níže a výše) či vkládat.
Menu Účast
Zde se zobrazí seznam vlastníků a u každého vlastníka je zde zaškrtávací políčko, které říká, zda je vlastník přítomen (zaškrtnuto = přítomen).
Nejprve je třeba upozornit na to, že vlastníci mohou být přítomni jen na část schůze (tedy hlasovat jen o některých otázkách). Proto tato obecná účast je spíše pomocná, aby zjednodušila zadávání dat. Zde totiž neříkáme, zda byl vlastník přítomen na celou schůzi nebo jen na hlasování jen o některých otázkách. Typicky tuto účast vyplníme za začátku schůze a pak ji můžeme postupně upravovat, jak lidé přicházejí a odcházejí (ale není to nezbytně nutné).
Způsoby zadávání:
- Myší klikneme na políčko – tím změní svůj stav ze zaškrtnutého na nezaškrtnuté nebo opačně.
- Klikneme do seznamu (např. na některé jméno vlastníka) a poté listujeme klávesami „šipka dolů“, „šipka nahoru“. Pokud chceme změnit stav zaškrtávátka, můžeme použít klávesu „mezerník“ (změní stav – inverze) nebo klávesy „+“ a „–„, které nastaví účast a neúčast (nezávisle na předchozím stavu).
- Pro rychlejší nalezení vlastníka podle jména můžeme napsat kousek jména. Tím se zobrazí pouze ti, jejichž jméno obsahuje napsaný kousek textu (nemusí tím jméno začínat – tedy, pokud napíšeme např. „ová“, tak uvidíme i jméno „Nováková“. V profi verzi programu nebo u SVJ s maximálně 20 vlastníky lze hledat libovolně dlouhý text, jinak můžeme hledat jen podle jednoho písmene. Aktuální filtr je vidět v dolním stavovém řádku. Pro smazání posledního znaku filtru stiskněte BACKSPACE. Pro zrušení filtru (zobrazení všech) stiskněte klávesu ESC.
- Můžeme hromadně nastavit všem účast nebo všem zrušit účast pomocí tlačítek „Označ vše“ a „Odznač vše“.
- V profi verzi programu nebo u SVJ s maximálně 20 vlastníky lze použít přímé zadávání pomocí čísla vlastníka:

- Zvolíme „Přítomen“, pokud chceme vlastníky označovat jako přítomné. Pokud chceme naopak označovat vlastníky jako nepřítomné, zvolíme volbu „Nepřítomen“.
- Volbu „Včetně kontrolní číslice“ ponecháme nezaškrtnutou.
- Nyní klepneme do prázdné kolonky pod nápisem „Včetně kontrolní číslice“.
- A napíšeme číslo vlastníka (např. 15) a stiskneme ENTER. Tím se vlastník číslo 15 označí jako přítomný či nepřítomný (podle toho, co jsme si zvolili v prvním kroku).
- A můžeme pokračovat napsáním dalšího čísla a ENTERu atd.
- Pod políčkem, do kterého píšeme číslo vlastníka, se vždy po stisku ENTERu zobrazí jméno vlastníka nebo chyba (pokud zadáme chybné číslo vlastníka). Zda došlo k chybě nebo nikoli, o tom program informuje i zvukovým tónem.
- Při psaní čísel vlastníků může dojít k překlepu. Překlepy lze výrazně omezit použitím tzv. kontrolní číslice. Každému vlastníkovi program přidělí kód, který obsahuje číslo vlastníka a nakonec připojí tzv. kontrolní číslici. Tento kód pak najdeme např. v sestavě „Seznam vlastníků“ nebo „Hlasovací kartičky trvalé“. Při zadávání s kontrolní číslicí zaškrtněme volbu

a zadáváme místo čísla vlastníka kód vlastníka. Sice musíme psát místo např. čísla „3“ kód „37“, ale pokud se překlepneme v jedné číslici, tak kód nebude přijat a program nás upozorní na chybu. Kód můžeme psát bez úvodních nul.

- Klávesami „+“ a „–„ můžeme rychle přepínat mezi volbami „Přítomen“ a „Nepřítomen“.
- Pomocí čárových kódů – viz jiná kapitola.
V pravé části vidíme aktuální stav účasti – tedy kolik vlastníků je přítomno, kolik procent hlasů mají apod. Pokud najedete myší na počet procent, zobrazí se přesný podíl ve formě zlomku. Také zde vidíme, zda je schůze usnášeníschopná.
Menu Hlasy
Zde zadáváme informace o tom, kdo jak hlasuje. Nejprve v horní části vybereme otázku. Buď výběrem z rozbalovacího seznamu nebo pomocí tlačítka „Další“ zvolíme následující otázku.
Poté se zobrazí seznam vlastníků a volba – tedy informace o tom, jak pro zvolenou otázky vlastník hlasoval. Máme zde 5 možností:
- ? – zatím to ještě v programu není zadané
- Nepřítomen – vlastník na toto hlasování není přítomný
- Pro – vlastník hlasuje „pro“
- Proti – vlastník hlasuje „proti“
- Zdržel se – vlastník je přítomný, ale zdržel se hlasování
Způsoby zadávání:
- Myší rozbalíme seznam možností a zvolíme jednu možnost kliknutím.
- Klikneme do seznamu (např. na některé jméno vlastníka) a poté listujeme klávesami „šipka dolů“, „šipka nahoru“. Pokud chceme změnit stav, stiskneme jednu z kláves:
- „+“ – hlasoval pro
- „–„– hlasoval proti
- „*“– zdržel se hlasování
- „/“– nepřítomen
- delete – zatím není zadáno
Pro rychlejší nalezení vlastníka podle jména můžeme napsat kousek jména. Tím se zobrazí pouze ti, jejichž jméno obsahuje napsaný kousek textu (nemusí tím jméno začínat – tedy, pokud napíšeme např. „ová“, tak uvidíme i jméno „Nováková“. V profi verzi programu nebo u SVJ s maximálně 20 vlastníky lze hledat libovolně dlouhý text, jinak můžeme hledat jen podle jednoho písmene. Aktuální filtr je vidět v dolním stavovém řádku. Pro smazání posledního znaku filtru stiskněte BACKSPACE. Pro zrušení filtru (zobrazení všech) stiskněte klávesu ESC.
- Můžeme hromadně nastavit všem přítomným (dle zadané účasti – viz předchozí kapitola) stav hlasování (odpověď) pro, proti nebo zdržel se. Toho lze využít v případě, že kdy např. většina vlastníků hlasuje pro a jen několik hlasuje proti či se zdrželo hlasování. V tom případě stiskneme pod nápisem „Nastav hromadně všem přítomným“ tlačítko „Pro“ a následně některým jiným způsobem změním stav hlasování těm vlastníkům, kteří hlasovali jinak.
- V profi verzi programu nebo u SVJ s maximálně 20 vlastníky lze použít přímé zadávání pomocí čísla vlastníka:

- Zvolíme, zda chceme zapisovat odpověď „Pro“, „Proti“, „Zdržel se“ nebo „Nepřítomný“.
- Volbu „Včetně kontrolní číslice“ ponecháme nezaškrtnutou.
- Nyní klepneme do prázdné kolonky pod nápisem „Včetně kontrolní číslice“.
- A napíšeme číslo vlastníka (např. 15) a stiskneme ENTER. Tím se u vlastníka číslo 15 zapíše zvolená odpověď pro, proti, zdržel se nebo nepřítomen (podle toho, co jsme si zvolili v prvním kroku).
- A můžeme pokračovat napsáním dalšího čísla a ENTERu atd.
- Pod políčkem, do kterého píšeme číslo vlastníka, se vždy po stisku ENTERu zobrazí jméno vlastníka nebo chyba (pokud zadáme chybné číslo vlastníka). Zda došlo k chybě nebo nikoli, o tom program informuje i zvukovým tónem.
- Při psaní čísel vlastníků může dojít k překlepu. Překlepy lze výrazně omezit použitím tzv. kontrolní číslice. Použití kontrolní číslice najdete v kapitole Účast (princip je stejný).
- Klávesami „+“, „–“, „*“, „/“ můžeme rychle přepínat mezi volbami „Přítomen“ a „Nepřítomen“.
- Pomocí čárových kódů – viz jiná kapitola.
V pravé části vidíme aktuální statistiku hlasování o zvolené otázce. Opět při najetí kurzorem na počet procent se zobrazí údaj v přesném zlomku.
Pokud kliknete na záložku Text otázky, zobrazí se celý text otázky.

Menu Čtení čárových kódů
Důvod použití čárových kódů
Ve velkém společenství může hlasování trvat dlouho a protahovat celou schůzi. Hlasování lze urychlit hlasováním pomocí čárových kódů. Kromě urychlení i výrazně omezuje možnost vzniku chyby spočívající ve špatném zapsáním výsledku hlasování, protože přečtení čárového kódu pomocí čtečky je vysoce spolehlivé.
Co je k tomu třeba?
K tomu je třeba zakoupit čtečku čárových kódů. Čtečka by měla emulovat klávesnici a připojovat se k počítači prostřednictvím USB konektoru, abyste ji mohli připojit k běžným notebookům (např. "CipherLab CCD-1000 USB em. KBD", kterou lze zakoupit za cca 1000 Kč bez DPH).
Čtečku je třeba nastavit tak, aby při sejmutím čárového kódu se stalo totéž, jakoby na klávesnici uživatel opsal číslo pod čárovým kódem a stisknul ENTER. Nastavení je různé podle modelu čtečky. Např. u výše zmíněné CCD-1000 je třeba nastavit French Keyboard, aby fungovala správně s českým rozložením klávesnic, a to tím, že se sejme určitý čárový kód z manuálu ke čtečce. Nejde o nic složitého a je velmi pravděpodobné, že v SVJ budete mít někoho, kdo počítačům trochu rozumí a poradí s počátečním nastavením, které stačí provést pouze jednou.
Prezence – princip
Každému vlastníkovi vytisknout kartičku, kterou bude mít natrvalo nebo ji obdrží před prezencí. Na této kartičce bude v čárovém kódů číslo vlastníka. Při presenci je pak možné pouhým přečtením kódu z kartičky zaevidovat přítomnost vlastníka. Alternativně lze použít klasickou metodu pomocí klávesnice a myši (např. v případě, že si vlastník kartičku s kódem zapomněl).
Prezence – tisk kartiček
Tisk kartiček lze provést v menu Sestavy/Hlasovací kartičky trvalé.
Prezence – snímání kódů
Při prezenci nejprve vynulujeme účast (tedy nastavíme všem vlastníkům nepřítomnost) např. v menu Čtení čárových kódů/Vynulování účasti. Tento krok lze vynechat, pokud nechcete vycházet ze stavu, kdy jsou všichni nepřítomní nebo jste ještě (např. při testování) nikomu nenastavili účast.
Poté zvolíme v menu Čtení čárových kódů/Účast. Zobrazí se okno se statistikou účasti a políčkem, kam bude čtečka zapisovat sejmutý kód. Nyní stačí snímat kódy a program automaticky z kódu přečte, o jakého vlastníka jde a zaeviduje jeho účast. Také na obrazovce po každém přečtení kódu zobrazí jméno daného vlastníka.
Funkci si můžete vyzkoušet i bez čtečky a to tak, že opíšete číslo pod čárovým kódem a stisknete ENTER. Je to zcela rovnocenný přístup, ale výrazně pracnější, pomalejší a s větší pravděpodobností chyby.
Hlasování – možnosti
1) Vytisknout každému vlastníkovi arch, na kterém budou kartičky pro každou otázku. Na tuto kartičku vlastník vyznačí odpověď a vhodí ji do urny (nebo lépe dvou uren - jedna urna pro hlasy "pro" a druhá pro hlasy "proti"). Pak stačí roztřídit kartičky na hlasy "pro" a "proti" a postupně sejmout čárové kódy, které na těchto kartičkách jsou. Každý kód obsahuje číslo otázky a číslo vlastníka.
2) Ještě trochu efektivnější je vytisknout každému vlastníkovi arch, kde budou pro každou otázku dvě kartičky. Jedna pro odpověď "pro", jedna pro odpověď "proti". Vlastník při hlasování vhodí příslušnou kartičku do urny. Poté stačí jen načíst všechny čárové kódy z kartiček. Čárový kód na kartičce obsahuje číslo vlastníka, číslo otázky a odpověď (pro/proti).
Hlasování – tisk kartiček
Pro 1. způsob použijte sestavu v menu Sestavy/Hlasovací lístky pro jednotlivé otázky.
Pro 2. způsob použijte sestavu v menu Sestavy/Hlasovací lístky pro jednotlivé otázky a odpovědi.
Program ještě umožní ovlivnit vzhled kartiček. Na funkci snímání to nemá žádný vliv. Volbu „Tisknout číslo čárového kódu“ oceníte v případě, že chcete např. vyzkoušet funkci bez čtečky čárového kódu tak, že číslo budete opisovat na klávesnici.

Pro každého vlastníka se vytiskne arch (nebo více, pokud budete mít hodně otázek) s hlasovacími kartičkami.
Hlasování – snímání kódů
Při hlasování pomocí čárových kódů budete snímat jen kartičky s hlasy „pro“ a „proti“. Pokud se někdo zdrží, neodevzdá kartičku. Nejprve tedy všem přítomným nastavíme stav „zdržel se“ (a nepřítomným nastavíme stav „nepřítomen“) a pak při snímání hlasovacích kartiček se bude tento stav měnit na „pro“ nebo „proti“. U vlastníků, kteří hlasovací kartičku neodevzdají, zůstane stav „zdržel se“.
To provedeme pomocí v menu Čtení čárových kódů/Vynulování hlasů. Můžeme to udělat pro všechny otázky nebo jen pro některé. Program nám proto umožní vybrat otázky.
Poté zvolíme v menu Čtení čárových kódů/Hlasování.
Pokud kartičky neobsahují v čárovém kódu, o jakou jde odpověď (pro/proti), ale tuto odpověď tam vlastníci zaškrtávají, zvolíme odpověď např. „Ano“ a přečteme kódy kartiček se zaškrtnutou odpovědí „ano“. Poté zvolíme odpověď „Ne“ a přečteme kódy z kartiček se zaškrtnutou odpovědí „ne“. Toto můžeme libovolněkrát opakovat.
Pokud kartičky obsahují v čárovém kódu, o jakou odpověď se jde (pro/proti), nemusíme v programu volit „Ano“/„Ne“ (v tomto případě program tuto volbu ignoruje a řídí se tím, co je zakódováno na kartičce) a rovnou snímáme čárové kódy z hlasovacích lístků.
Program zobrazuje průběžně informaci o sejmutém kódu a také statistiku otázky, která odpovídá poslednímu sejmutému čárovému kódu.
Menu Sestavy
Široká nabídka sestav je koncipována tak, aby si každý vybral. Rozhodně to neznamená, že pro hlasování využijete všechny sestavy.
Prezenční listina
Prezenční listinu využijeme u každé schůze shromáždění SVJ. Vlastníci na ni stvrdí svoji přítomnost svým podpisem.

Formulář pro zápis výsledku hlasování
Pokud budeme zaznamenávat výsledky hlasování na papír (např. pro kontrolu nebo z důvodu poruchy počítače), můžeme si vytisknout formulář, kde můžeme zaznamenávat informace o tom, kdo jak hlasoval. Program se zeptá na počet otázek, pro který chceme formulář připravit. Doporučuji vždy zvolit o něco větší počet než očekávaný a mít tak nějakou rezervu pro případ, že se bude hlasovat vícekrát.

Hlasovací lístky
Hlasovací lístky lze použít ve výjimečných případech, kdy otázky jsou jasné předem a nejsou na sobě závislé. V tom případě lze každému vlastníkovi vytisknout hlaovací lístek, na který vlastník vyplní své odpovědi a lístek odevzdá.

Seznam otázek

Seznam vlastníků

Hlasovací karty
Velké karty lze použít pro hlasování formou zvedání karty nad hlavu.

U některých sestav si můžete vybrat, pro které vlastníky chcete sestavu zobrazit/vytisknout. Není problém např. dotisknout kartu jen tomu, kdo ji ztratil, nebo při změně vlastníka.

Sestava výsledků hlasování
Obsahuje několik stránek, které dohromady tvoří protokol o hlasování a může je připojit k zápisu schůze shromáždění.




Hlasovací kartičky trvalé
Obsahují číslo vlastníka včetně kontrolní číslice i čárový kód pro rychlé hlasování. Lze je nastříhat a rozdat vlastníkům. Velikost odpovídá velikosti běžné evropské vizitky.

Hlasovací lístky pro jednotlivé otázky

Hlasovací lístky pro jednotlivé otázky a odpovědi

Menu Nápověda
Nápověda
Zobrazí stručnou nápovědu k programu.
Portál SVJ
Zobrazí web http://www.portalsvj.cz s informacemi o SVJ a také tomto programu.
O programu
Zobrazí informace o programu a umožní zadání registračního klíče, kterým lze odemknout profi verze programu. Pokud máme profi verzi programu zakoupenou, zadáme registrační klíč do kolonky a stiskneme tlačítko Uložit. Program nás informuje o tom, zda je registrační klíč zadán správně nebo ne.




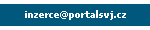
Poslední komentáře